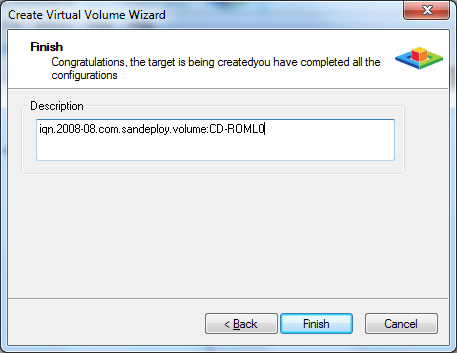| Creating target using physical optical drive |
|
CD/DVD-ROM/RW volume is a physical bridged from a real CD/DVD-ROM on server machine to client machines. Using this device, user can operate the CD ROM just like handling a locally attached CD ROM device. Follow below steps to create a virtual CD / DVD volume: Step 1. Choose iSCSI Media Type Right click the Virtual Volumes node on the left tree of the SANDeploy Management Console. From the pop-up menu select the Create Virtual Volume... menu item.
Choose Physical CD / DVD /RW Drive. Step 2. Choose a CD / DVD drive
Choose a physical CD / DVD drive. Press the Next button to continue. Step 3. Set High Speed Cache
User can choose whether use the cache by clicking the Enable high speed cache on this volume option button. Cache size, represent the cache
limitation on the volume. We recommend user to use cache enabled if the volume is a diskless boot volume, that will allow to get better performance. Press the Next button to continue. Step 4. Set Write-Back Cache
As the volume is a read-only device, so it is no sense to use this feature. Press the Next button to continue. Step 5. Finish Volume Creating
Type the volume description, the description will be used for helping user to recognize volume. Press Finish button to complete the volume creation. |
- Online Help
- Installing SANDeploy Boot Server
- General Configuration
- Creating Target
- Creating Standard Image Volume
- Creating Target Using Physical Optical Drive
- Creating Partition Disk Volume
- Creating Physical Disk Volume
- Createing SPTI (SCSI Pass Through Interface) Volume
- Create Virtual CD/DVD Volume
- Creating VMDK Image Volume
- Boot Settings
- License Settings
- Target Settings
- Volume Settings
- User Management
- Group Management
- Workstation Management
- Starting and stopping servers
- Uninstalling SANDeploy Boot Server